How to Upload a Video to Screecast O Matic
How-To: Record and Share Videos using Screencast-o-matic
At that place are many ways to record and share videos with students. Screencast-o-matic is an intuitive, piece of cake-to-use video recording tool helping kinesthesia connect and engage students in meaningful ways across the globe. With Screencast-o-matic, you lot can deliver lectures, create tutorials, tape your screen (screencasting), and provide personalized small group or one:1 instruction and feedback. And, considering it's recorded, students may picket the video more than once — allowing them to take their time, write notes, and reflect on the material over time to develop a deeper understanding of core concepts.
Screencast-o-matic offers free and paid accounts. Although the gratis version has a 15-min limit, there's a lot y'all can practice with 15 minutes of focused video presentation. 'Chunking' content into small, digestible bites (in this case: 'multiple, shorter video segments'), is an constructive strategy for helping students process large quantities of information or circuitous concepts.
While using a 3rd-political party video and screencast recording app may seem intimidating, Screencast-o-matic's numerous video tutorials arrive easy for everyone to get started with recording and sharing video content.
Become the Step-by-Stride E-Campus Screencasting with Screencast-o-matic Guide
To Start Using Screencast-o-matic:
- Visit screencastomatic.com and click "Launch Complimentary Recorder." Follow prompts in the browser as necessary to open and download the launcher.
- Open the installation file that downloads and follow the prompts on your reckoner.
- Click the "Launch Free Recorder" button again after installing the software.
- Choose what you'd like to record:
- Your computer screen but
- Your webcam merely
- Both
- If y'all've selected 'computer screen' or 'both,' suit the perimeter of the dotted rectangle framing your screen to fit the section of the screen you wish to record.
- Adjust narration settings for microphone and calculator sounds.
- Printing the record "Rec" push to first recording.
- Printing the Pause button to temporarily cease recording.
- After pausing, you tin can:
- Resume recording
- Playback the recording
- Delete the recording
- Consummate and save the recording
- After pausing, you tin can:
- After clicking "Done," click "Save/Upload" to save your video.
- Notation: Edit Video options are merely available with a paid program.
- Choose one of the iii ways to save your video:
To salve every bit an mp4 video file on your computer:
- Click the Save Equally Video File button.
- Give the file a filename (aka Title)
- Cull the binder to which you would like to save the file
- Click Publish
- Click the Upload to Screencast-o-matic button
- Follow the prompts to grant permission for the software to access your Screencast-o-matic business relationship
- Give the file a Title
- Add together a Clarification and accommodate boosted settings (optional)
- Click Publish
To upload to YouTube:
- To get the "Upload to YouTube" option to announced, click the icon in the upper right-hand corner of the menu (3 horizontal lines with a "+" sign)
- Click "Upload to YouTube" in the new menu that appears
- Click the "Launch web browser" button in the new window, then click "Let" to authorize Screencast-o-Matic to access your YouTube account
- Choose the "Upload to YouTube" option to upload the video to your Miami YouTube channel
- Give the file a Championship, and optionally add a Description and Tags to your video
- Adjust Privacy to "Unlisted"
- Select Category
- Click Publish
Sharing Files in Canvas with YouTube, Kaltura, & Google Drive
If your end goal is to share your Screencast-o-matic file into your Canvas course site, there are a few means to do this. One way is to share files in Canvas with YouTube, Kaltura, and Google Drive. The video below walks through the steps to share your files in Canvass:
Sharing Directly from Screencast-o-Matic
If y'all chose the "Upload to Screencast-o-Matic.com" option when you published your video, it will be available when you log into your Screencast-o-Matic business relationship on their website.
From here, y'all can get a directly link to share the video, an embed code to embed the video on a website or in a Canvas folio, or links to share your video on various platforms such as email, social media, Google Classroom, or Microsoft Teams.
For more information, check out Screencast-o-Matic's stride-by-stride walkthrough on sharing content published to Screencast-O-Matic.com.
You may too exist interested in:


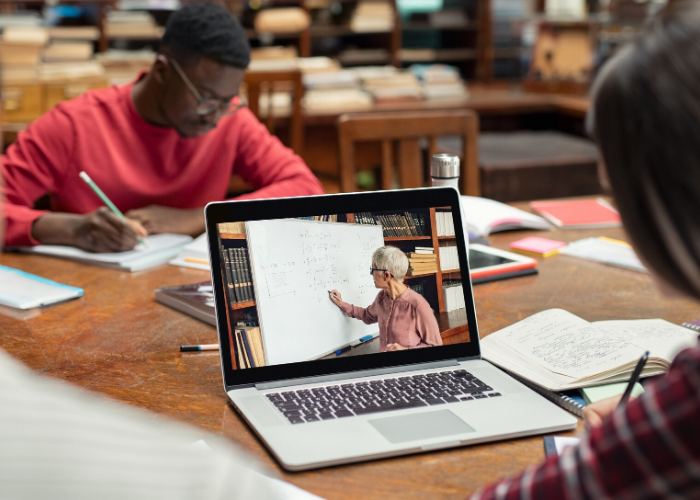
If at any bespeak you would similar support or guidance while you are education a distance learning course, please connect with us! We are here to help.




Source: https://www.miamioh.edu/regionals/eccoe/news/2020/03/screencastomatic-record-share.html
Post a Comment for "How to Upload a Video to Screecast O Matic"